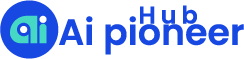Photoshop is all in on generative AI, and it needs you to provide it a whirl, too. Adobe has added quite a few AI options to its premiere picture editor over the previous few years, and if you happen to use Photoshop often, you’ve got in all probability seen generative fill, take away and increase instruments. Even when you have not seen all of the pop ups for the brand new AI instruments, they’re value enjoying round with to see if they might give you the results you want.
I do not usually use AI once I edit my images, however I made a decision to provide Photoshop’s AI suite a shot. A number of the instruments had been useful, however it’s important to know what the instruments are designed for use for so as to get the very best outcomes. For instance, generative increase was good for resizing images, and I discovered generative take away nice for erasing photobombing objects. Different instruments, just like the sky alternative instrument, labored for some images however not others.
You’ll be able to entry the instruments in any Photoshop file on the internet, cell and desktop apps. I discovered it best to import my favourite images from my Lightroom albums (all my initiatives are synced in my Inventive Cloud) after which edit on my laptop computer’s greater display. The primary time you attempt to use any of those AI instruments, Adobe will make you comply with its varied AI phrases of service. The coverage states Adobe will not prepare its AI fashions in your content material, and you need to comply with comply with their pointers, which prohibit issues like creating abusive or unlawful content material.
Here is every little thing you’ll want to learn about utilizing AI in Adobe Photoshop in 2025. For extra, learn our evaluations of the very best AI picture mills.
Easy methods to create AI photos utilizing Photoshop
Adobe’s AI picture mannequin Firefly is out there as a separate app and embedded in Photoshop, so you need to use it wherever is best for you. In case you’re already creating in Photoshop, this is the way to entry Firefly.
- Open your Photoshop venture. In case you’re utilizing the newest model of PS, the contextual taskbar ought to embrace an choice that claims Generate picture.
- Navigate to Edit, then click on Generate picture. You can even click on the icon that appears like a picture with an arrow and sparkle within the toolbar on the left facet.
- Enter your immediate, specify the fashion and add any reference photos.
- Click on Generate.
- Tab by way of the completely different variations by utilizing the arrows within the taskbar under.
Once you’re writing your immediate, do not be afraid so as to add a whole lot of element, and put a very powerful parts originally. Take a look at our AI picture prompt-writing information for extra tricks to get higher outcomes. In case you’re not in love with the photographs, you possibly can click on the picture pop-out window or the icon with 4 squares to regulate your immediate and reference photos. You’ll be able to faucet the three vertical dots on the tip of the pin bar to provide suggestions on the generations, take away the background, or generate comparable photos. In case you nonetheless do not like what you’ve got obtained, I like to recommend beginning over with a brand new immediate slightly than attempting to endlessly tweak and generate, hoping to get it proper.
Easy methods to use generative options in Photoshop
You can even use generative AI instruments to edit your present venture in Photoshop. Generative fill, increase and take away are a number of the hottest AI instruments. Here is the way to use every.
Generative fill is sort of a miniaturized AI picture generator. It is some of the well-liked AI instruments in Photoshop. With generative fill, you possibly can choose a selected area of your venture, enter a textual content immediate, and it’ll create a brand new design for that space. Yow will discover generative fill by going to Edit > Generative fill. Ensure to make use of the choice brush instrument. Mark the world you need the weather to seem, sort in your immediate and click on generate.
Generative increase is beneficial while you want extra space in a picture. You’ll be able to create new sections of your picture to seamlessly mix together with your present picture or you possibly can enter a textual content immediate and create new surroundings. You can even use it to enlarge your venture. To entry generative increase, choose the crop instrument, pull out your canvas to no matter dimension you need, enter a immediate if you’d like and click on generate.
I edited my authentic picture (left) to incorporate extra sky and sand with generative increase then added AI seagulls with generative fill.
Generative take away is like an AI-supercharged eraser. The instrument isolates and removes sure parts out of your venture with out disrupting your complete picture. There are two methods to take away objects out of your work. The primary is to pick out the item with the item choose instrument, click on generative fill and put the phrase “take away” within the immediate. In any other case you need to use the take away instrument (Spot therapeutic instrument > Take away instrument) to manually spotlight the objects you need erased.
Learn extra: Photoshop’s Good Mix Idea Stuns With Composite Pictures
Different AI instruments you possibly can check out in Photoshop
Sky alternative is a cool AI instrument that may add drama to your landscapes. You’ll be able to create another sky by navigating to Edit > Sky alternative and choosing from quite a lot of selections, together with sunsets, blue skies and colourful choices labeled “spectacular.” As soon as you’ve got chosen a preset you want, you possibly can manually alter the brightness and different parts.
On this occasion I used AI sky alternative so as to add some Carolina blue skies (proper) to my authentic shot of Kenan Stadium (left).
Generate background works nicely for product pictures or different pictures the place the topic or object is the point of interest of the picture. Add your shot to Photoshop, click on take away background from the contextual process bar (the pin field that pops up when you choose the layer) and click on generate background. A number of the backgrounds prove higher than others. The cityspaces I generated seemed type of faux, however coloured or patterned backgrounds got here out nice.
There are another AI instruments that could be best for you relying in your venture. Neural filters can be utilized in additional detailed picture modifying, and the curvature pen will help designers make extra consistent-looking arcs. We’re additionally anticipating to see extra AI-powered modifying instruments launched in Photoshop this 12 months.
For extra, take a look at Adobe’s AI video generator and AI updates in Premiere Professional.